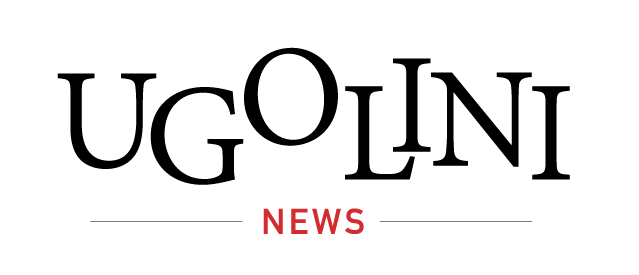The multifold increase in storage capacity of modern external hard drives has enabled us to keep our years of memorable photos, videos, and other valuable data without any stress. The compactness combined with voluminous storage capacity has eased up the portability of a huge amount of data. However, the more you store data in one place, the higher is the vulnerability. A single act can destroy Gigabytes of data if you are not cautious. Although, you don’t need to worry as we will provide methods to cope with the possibility and help you recover your precious data. So, without any further ado, let us begin.
Causes of data loss on an external hard drive
Before you proceed to the external hard drive recovery methods, let us know about the probable causes of data loss on an external hard drive. The most common reasons for data loss on an external hard drive are:
- Accidentally deleted data or formatting of the drive.
- File system structure damage.
- Corruption of data.
- Damage to or loss of partition structure.
- A power surge or failure causes abrupt system shutdown.
- Virus or malware attack.
Precautions to be taken in case of data loss on an external hard drive
First, you should act promptly when you sense a data loss situation. Immediately take the following precautions to avoid the aggravation of data loss on your Windows PC.
- Stop using your external hard drive immediately.
- Don’t try to format the hard drive, even if you have lost all the data stored on it.
- Do not try to repair your external hard drive, even if prompted. It’s a complicated procedure and might result in permanent loss of data.
Methods for external hard drive recovery
Now that you know what not to do in case of data loss on the external hard drive let us move on to the methods you should use to recover your lost data.
Method 1: Use a previous backup for external hard drive recovery
One of the good practices as a user is to keep more than one backup for your important data. It helps you to deal with the situation of data loss instantly. This is the best method to recover your data if you haven’t made any major changes in the files after you took the last backup.
If you have created a backup on Cloud or other devices, you should first download it or copy it on your Windows PC. Now, connect your external hard drive to the Windows PC and copy the lost data from the backup to your external hard drive. If you have lost all the data on your external hard drive, you can format it and then copy the entire backup to your external hard drive.
Method 2: Recover your data using Command Prompt
This method is most effective if you have lost data due to a malware attack. In such a case, the attributes of files are damaged, making them invisible or impossible to be accessed. Instead of fixing each file one by one, you can use a single command to repair and get back your lost data. Follow the steps below:
Step 1: Connect your external hard drive to your Windows PC and launch Command Prompt.
Note: To find the Command Prompt, type cmd in the search bar and select the first option in search results.
Step 2: Insert the command ATTRIB -H -R -S /S /D X:*.* in the Command Prompt window.
Note: Replace the letter X with the letter denoting your external hard drive.
Step 3: Press Enter to execute the command.
Windows will repair the attributes of the files on your external drive, and you can access your data normally.
Method 3: Use File History to recover your external hard drive
This in-built feature of Windows OS allows you to switch back to a previous version of a file stored on the internal or external drive. However, you need to enable it on your Windows PC to use this feature. To enable the File History feature, type file history in the search bar and click Restore your files with the File History option in the search results. Next, click the configure file history settings option in the new window and turn on File History. Don’t forget to include your external drive among the active file history locations list.
If you have enabled the File History on your Windows PC, connect the external hard drive to your system and follow the steps below:
Step 1: Locate the folder where your data was stored before deletion and right-click inside the folder.
Step 2: Choose Properties from the right-click menu.
Step 3: Select the Previous Versions tab and select the version you want to restore from the list.
Step 4: Click Restore > OK.
Your lost data will be restored to its original location on your external drive.
Method 4: Recover external drive data with Windows System File Checker
If you lost files due to a sudden system crash, abrupt power outage or surge or due to, malware attack, etc., you can deal with the problem using the System File Checker tool. System File Checker (SFC) is an inbuilt DIY tool of Windows OS that helps you repair and restore the lost data on your internal and external storage drive. It works through the Command Prompt. Here is how you can use it.
Step 1: Type cmd in the search bar and select the Run as Administrator option under the Command Prompt app.
Note: If you don’t find the Run as Administrator option, right-click on the Command Prompt icon and select the Run as Administrator option.
Step 2: Insert the command SFC /scannow in the Command Prompt and hit Enter. This will allow the SFC to start the scan and repair the files if needed.
Step 3: Allow the process to complete and do not close the Command Prompt window. SFC will replace the corrupt file with a cached copy.
Step 4: Once the scan and repair process is complete, you will see the prompt ‘Windows Resource Protection did not find any integrity violations’ on your screen.
It means your files are repaired and restored, and you can access them at their original location on your external hard disk drive. However, if you see the message ‘Windows Resource Protection found corrupt files but was unable to fix some of them’ you should restart your Windows PC in Safe Mode and repeat the process.
Method 5: Use software to recover data on an external hard drive
This is the easiest, most effective, and effortless method to recover data from your external hard drive in almost any situation. Using the Stellar Data Recovery Professional for Windows, you can easily recover your lost, deleted, corrupted, or formatted data. This DIY software utilizes a secure data recovery algorithm to retrieve data on your Windows PC’s internal and external hard drives. Follow the steps below to recover any lost data from your external drive.
Step 1: Connect your external hard drive to the Windows PC and launch Stellar Data Recovery Professional for Windows.
Step 2: In the main UI, choose the files you want to recover and click Next.
Step 3: In the Recover from window, choose the location from where you lost the data and click Scan.
Step 4: Select the files you want to restore and click Recover once the scan is complete.
Note: To preview a file before saving it, turn on the Preview using the toggle switch on top of the right-pane in the software window.
The software will recover the data and save it at a location designated by you. Your data is retrieved in its original form without any changes in the quality and other attributes. Moreover, being a secure solution, the software doesn’t affect any other data stored on your internal or external storage drive.
The post How to Recover Data from External Drive? appeared first on Santa Clarita Valley Signal.